Comment créer des factures dans Odoo 16 ?
Dans la comptabilité Odoo 16, les utilisateurs trouveront le menu de la facture depuis l'onglet Clients. La fenêtre de facture comprend diverses fonctionnalités telles que,
1. Données de l'entreprise
Grâce à la fonctionnalité de données d'entreprise, l'utilisateur peut préparer les données de son entreprise pour l'en-tête ou le pied de page.
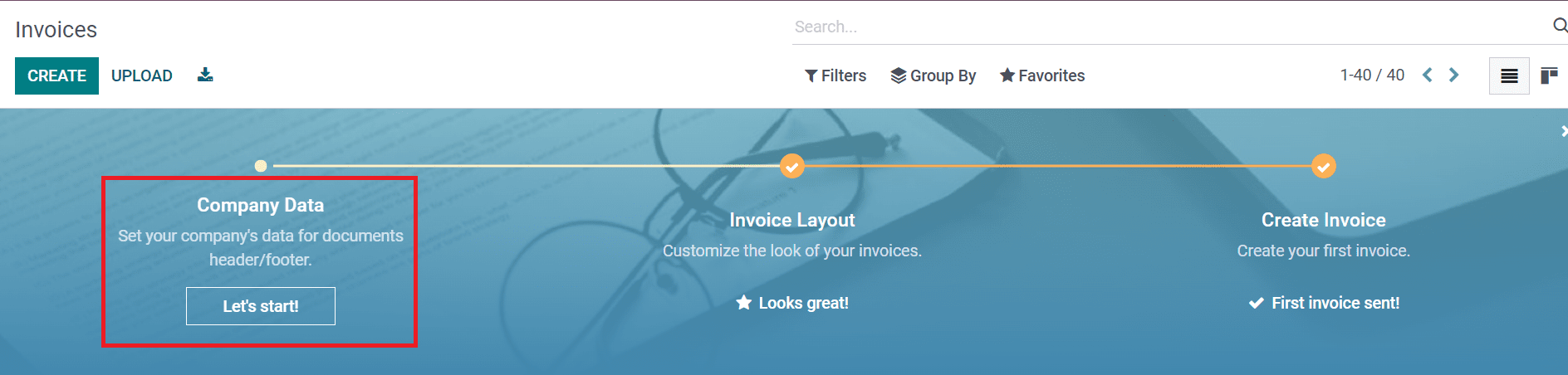
2. Présentation de la facture
La personnalisation de la présentation de la facture suit les étapes ci-dessous
- Avec la fonctionnalité de mise en page des factures, vous retrouverez une nouvelle fenêtre sur votre écran. Ici, vous pouvez sélectionner une mise en page spécifique pour une facture, telle que claire, encadrée, grasse et dépouillé.
- L'utilisateur peut choisir une police spécifique pour la facture..
- Sélectionnez le logo de l'entreprise à partir du logo de l'entreprise
- Choisissez l'arrière-plan de mise en page pour votre document de facture..
- Définissez un slogan d'entreprise si nécessaire..
- Vous pouvez également trouver d'autres informations importantes sur votre entreprise dans les détails de l'entreprise.
- Ensuite, les détails du pied de page, comment la facture du pied de page du document doit apparaître
- Sélectionnez enfin le format de papier pour lequel vous devez imprimer
Toutes les spécificités personnalisées sont visibles dans l'aperçu d'une facture sur le côté gauche. L'utilisateur peut télécharger et avoir un aperçu de l'apparence de la facture.
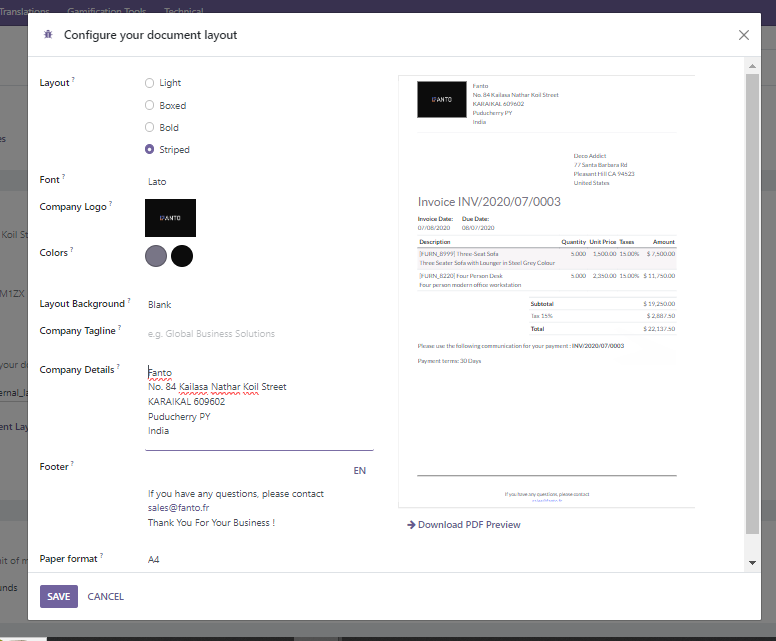
3. Création de facture.
Pour créer une nouvelle facture client, vous devez cliquer sur le menu de la facture dans l'onglet Clients. Ici, cliquez sur le bouton Créer visible sur la fenêtre des factures pour créer une nouvelle facture client. Lorsque l'écran ouvert apparaît, indiquez votre nom de client et l'adresse de livraison sera automatiquement ajoutée à la facture.
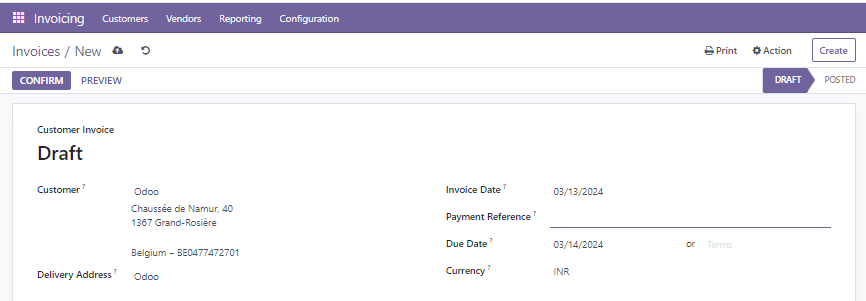
Ici, vous avez la possibilité de choisir une date de fin spécifique ou des conditions spécifiques relatives au paiement de la facture dans le champ Date d'échéance.
Les utilisateurs peuvent désormais saisir des informations sur le produit en sélectionnant l'option Ajouter une ligne, comme indiqué dans la capture d'écran ci-dessous. Nous n'avons sélectionné qu'une seule quantité. Le montant total est visible à l'extrémité droite.
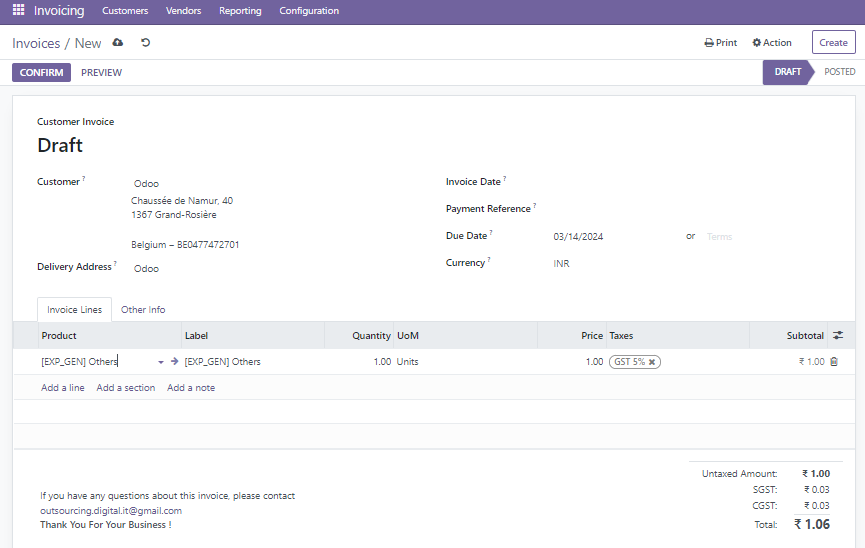
Une fois que vous avez appliqué toutes les données nécessaires à la facture, il est maintenant temps de cliquer sur le bouton Confirmer dans le projet de facture.
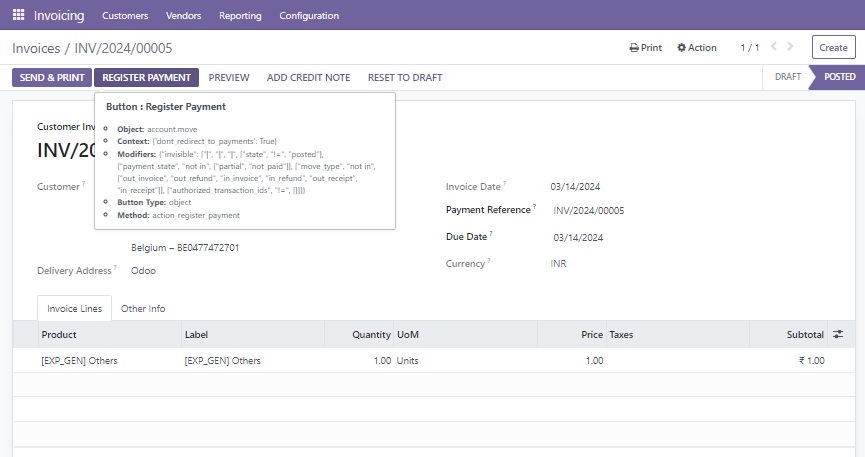
Après avoir été redirigé vers la fenêtre Enregistrer le paiement, choisissez un journal spécifique. Postez cela, choisissez une méthode de transaction pour la facturation dans le champ Mode de paiement.
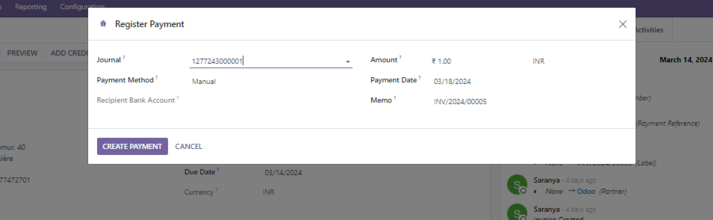
Ici, nous pouvons définir un mode de paiement manuel pour obtenir vos paiements autres qu'Odoo. Ici, vous verrez le montant total de la livraison, la date de paiement est présente dans le champ Date de paiement. En dehors de cela, vous pouvez également consulter le mémo. Une fois vérifié, cliquez sur le bouton Créer un paiement dans la fenêtre Enregistrer le paiement..
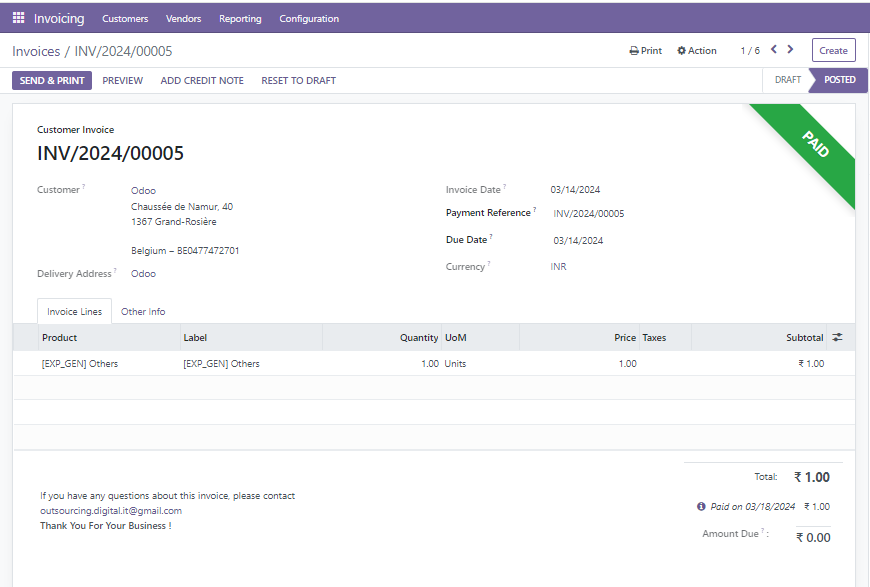
Après avoir cliqué sur le bouton Envoyer et Imprimer, les utilisateurs obtiendront une vue des factures des clients dans le document imprimé. le PDF de la facture sera téléchargé dans votre système.
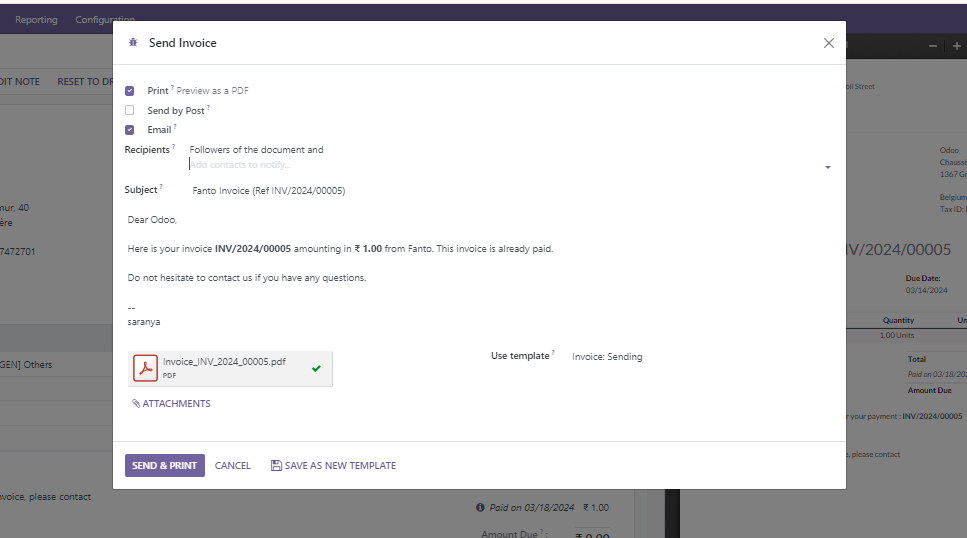
Conclusion
La mise en page du fichier est assez similaire à la mise en page de la facture créée dans Odoo 16. Tous les détails spécifiques que vous avez ajoutés dans le document de mise en page de la facture apparaîtront sur le fichier imprimé.